- IBoot is the application that you have able to run Mac OS on your Intel processor based PC. That is great a chance for you. You can run iBoot on your PC even you have Pentium 4 PC or Laptop. Compatible Processors with iBoot.
- The Device Management Utility program provides support for initial setup and ongoing management of Dataprobe Devices. Currently supported devices are: iBoot-PDU (all Models) iBoot, iboot-G2, iBoot-G2+, iBoot-G2S, iBoot PoE, iBoot-Wifi, iPIO-2, iPIO-8, iPIO-16 Current Version; The current version of the DMU is 1.31.31 Remote Reboot PDU and iBoot series of web controlled power switches.
- 1004 Hackintosh Guide iBoot.pdf - Mac OS X Lion(Developer Preview u2013 Install Guide Last Updated 05.03.11 David Huynh DAVIDEMON u2013 INSANELYMAC FORUMS.
Tenorshare ReiBoot for Mac & Windows is the best iOS 14 system recovery tool. Tenorshare ReiBoot Pro helps you fix iPhone 12 stuck issues or iPhone common. Yes, you can use this iBoot + MultiBeast method to install MAC OS X. Actually, iBoot Windows is the best answer to that problem. The reason is, iBoot is an application that lets you install Max OS X on any Intel-based computer. It is developed by the developer named Tonymacx86 and we thanks to them for developing iBoot and MultiBeast. K9 proxy avoidance.
DRAGON BALL XENOVERSE revisits famous battles from the series through your custom Avatar and other classic characters. New features include the mysterious Toki Toki City, new gameplay mechanics, new animations and many other amazing features! DRAGON BALL XENOVERSE 2 builds upon the highly popular DRAGON BALL XENOVERSE with enhanced graphics that will further immerse players into the largest and most detailed Dragon Ball world ever developed. DRAGON BALL XENOVERSE 2 will deliver a new hub city and the most character customization choices to date among a multitude of new features. For Dragon Ball: Xenoverse 2 on the PlayStation 4, a GameFAQs message board topic titled 'Update 1.05? What did it do?' December 16th, 2016by Damian Seeto Bandai Namco has released the patch notes for updates 1.04 and 1.05 in Dragon Ball Xenoverse 2 for PS4 and Xbox One. The same update is released on PC at a later date. On the official website, Bandai Namco announced: Patches 1.04 and 1.05 were deployed on PlayStation 4 and Xbox One. Dragon ball xenoverse 1. Defeat Gohan and Picollo, and also Goku if needed. The items you earned will appear after your score is tallied, and may include a new Dragon Ball. Repeat this process until they stop being offered as a reward to farm Dragon Balls. Note: Patience is required, as you will usually need several attempts before earning a Dragon Ball.
Sengoku BASARA 4 Sumeragi is the expansion to Sengoku BASARA 4, released summer 2015 on both Playstation 3 and Playstation 4 consoles. As with before, Production I.G. Returns to animate more cutscenes, as well as the opening sequence. Sengoku Basara 4 Sumeragi ps3 iso, Download game ps3 iso, hack game ps3 iso, dlc game save ps3, guides cheats mods game ps3, torrent game ps3. Sengoku Basara 4 Sumeragi is an Action game, developed and published by Capcom, which was released in Japan in 2015. Leave a Reply Cancel. Download basara 4 sumeragi ps3.

What do you need?
- Mac OS X – I suggest to buy an original retail DVD of Snow Leopard, but for testing, you can google for Snow Leopard retail DVD torrent. There are some modifications out there by the Hazard team, but I have had so much trouble during installations that I suggest the original (or a copy) of the retail DVD's.
- iBoot – for booting up Snow Leopard on the Virtual machine, since the retail DVD iso's are not capable of booting themselves. You can download it from here (tonymacx86 forum – you have to register). If you have a Pentium 4 or another single core processor, I think you have to download 'iBoot Legacy 2.7.2″. For Core 2 Duo Intel processors you should download 'iBoot 3.3.0″. If you have an Intel i3, i5 or i7 CPU, download 'iBoot Ivy Bridge 1.0.0″ or latest.
- MultiBeast for Snow Leopard – to install the boot loader inside the virtual machine (i.e., inside Mac OS X) and more addons. Get MultiBeast also from tonymacx86 forum here.
- Mac OS X 10.6.8 update combo v1.1 – if your retail DVD is not the latest version of Snow Leopard (10.6.8), download the combo file directly from Apple. It is a big file, about 1.1GB
- Legacy 10.6.8 kernel – the same as previous, if you are updating to 10.6.8 you will need a 10.6.8 kernel. You can find it at osx86.net forum, although you will have to be registered in the forum to download it.
1) Create Virtual machine
2) Installation

3) First use
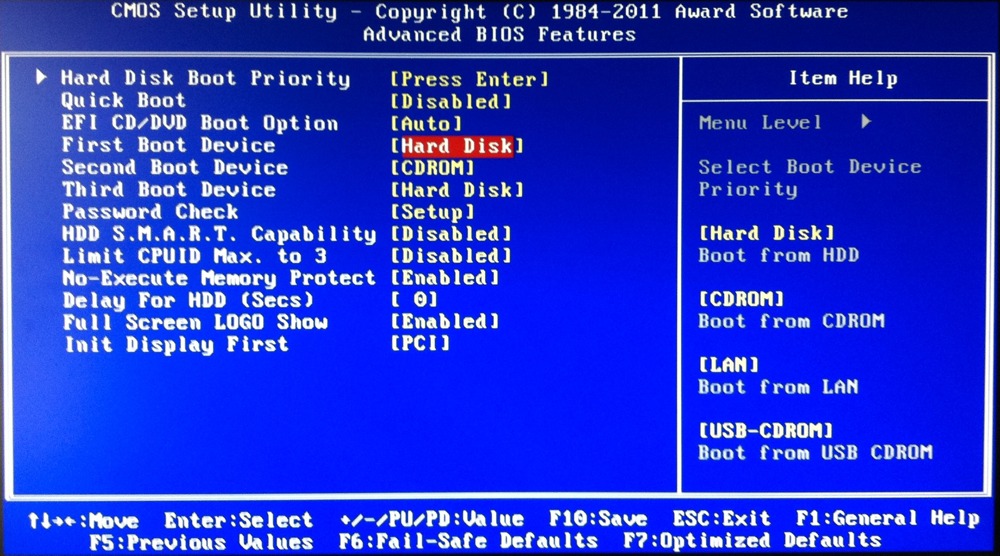
4) Upgrade to 10.6.8

5) Install the boot loader (and other things)
6) Changing screen resolution
GraphicsEnabler
Yes
Graphics Mode
'1280x800x32″

What do you need?
- Mac OS X – I suggest to buy an original retail DVD of Snow Leopard, but for testing, you can google for Snow Leopard retail DVD torrent. There are some modifications out there by the Hazard team, but I have had so much trouble during installations that I suggest the original (or a copy) of the retail DVD's.
- iBoot – for booting up Snow Leopard on the Virtual machine, since the retail DVD iso's are not capable of booting themselves. You can download it from here (tonymacx86 forum – you have to register). If you have a Pentium 4 or another single core processor, I think you have to download 'iBoot Legacy 2.7.2″. For Core 2 Duo Intel processors you should download 'iBoot 3.3.0″. If you have an Intel i3, i5 or i7 CPU, download 'iBoot Ivy Bridge 1.0.0″ or latest.
- MultiBeast for Snow Leopard – to install the boot loader inside the virtual machine (i.e., inside Mac OS X) and more addons. Get MultiBeast also from tonymacx86 forum here.
- Mac OS X 10.6.8 update combo v1.1 – if your retail DVD is not the latest version of Snow Leopard (10.6.8), download the combo file directly from Apple. It is a big file, about 1.1GB
- Legacy 10.6.8 kernel – the same as previous, if you are updating to 10.6.8 you will need a 10.6.8 kernel. You can find it at osx86.net forum, although you will have to be registered in the forum to download it.
1) Create Virtual machine
2) Installation
3) First use
4) Upgrade to 10.6.8
5) Install the boot loader (and other things)
6) Changing screen resolution
GraphicsEnabler
Yes
Graphics Mode
'1280x800x32″
vboxmanage setextradata 'Name of virtual machine' 'CustomVideoMode1″ '1280x800x32″
Telecharger Iboot Mac
7) 32 Bits problems and arch=i386 on boot
8) Miscellaneous
Maci Boots
- 'About my Mac' does not work, gets kernel panics and restarts the user interface.
- Shutdown and reboot from Mac OS X does not work. You will have to quit the virtual machine or reboot.
- Sometimes the boot process hangs, I don't know why.
- Sometimes the boot process requests to press the Power Button to power down, I don't know why also.
- If you see that your Virtual Machine is always reading the hard disk, it is because there is a indexing process occurring for Spotlight (an application for faster file searching). Go to a terminal and run 'sudo mdutil -a -i off' to disable it. It will ask for your administrator password.
